Add Another Mailbox Outlook 2016
Step 1 – To add an additional mailbox, launch Microsoft Outlook 2010/2016 then click the File tab > click Info tab > Account Settings.
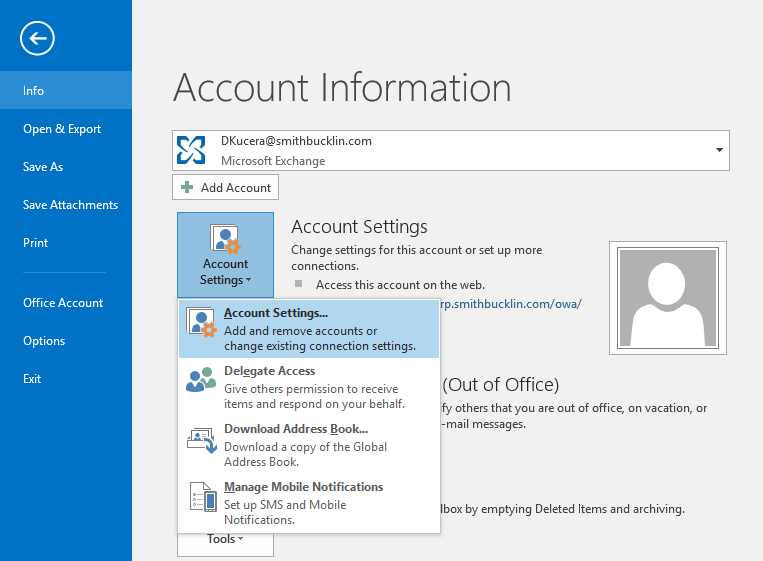
Step 2 – Account settings, select your current Mailbox and click Change.
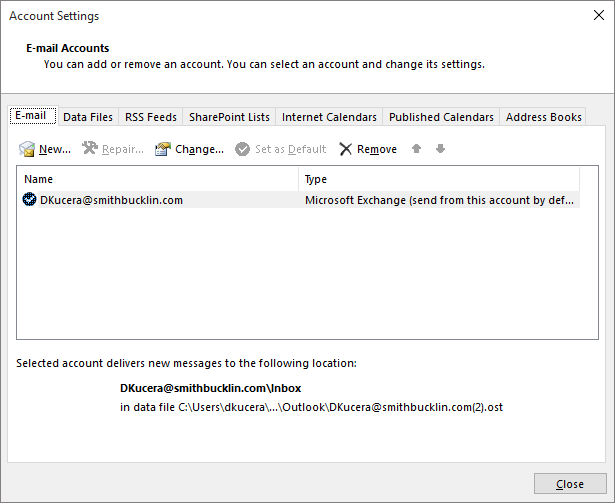
Step 3 – On the next screen select More Settings.
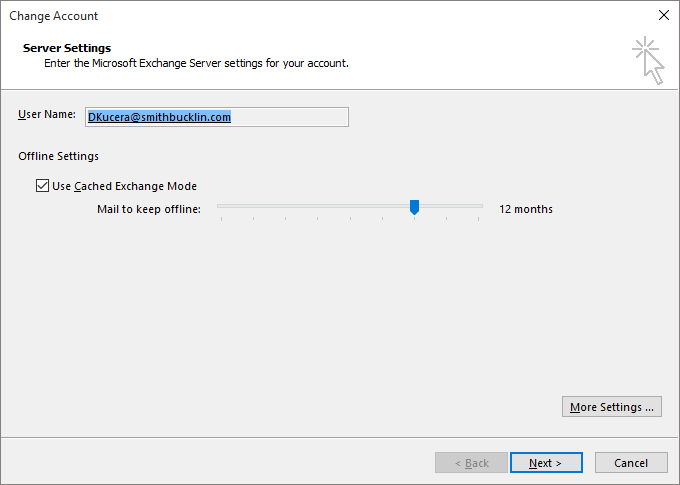
Step 4 – Select the Advanced tab and click the Add button.
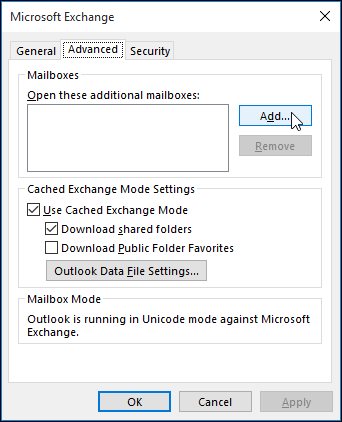
Step 5 – Type in a name of the mailbox then click OK.
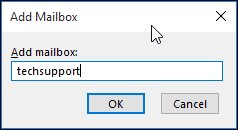
Step 6 – Once the name of your mailbox has been created, click OK.

Step 7 – Uncheck “Download shared folders” check box. Finish out the wizard by clicking Next, and then Finish on the Change Account screen.
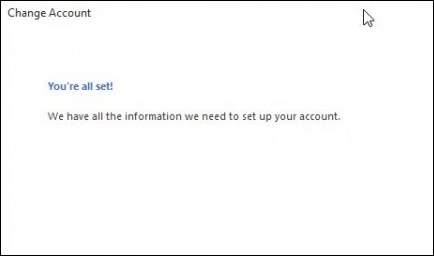
Step 8 – Close out of the Account Settings screen, and then select your new mailbox in the mail pane to populate it with your messages.
