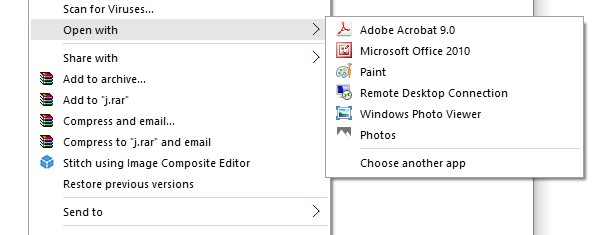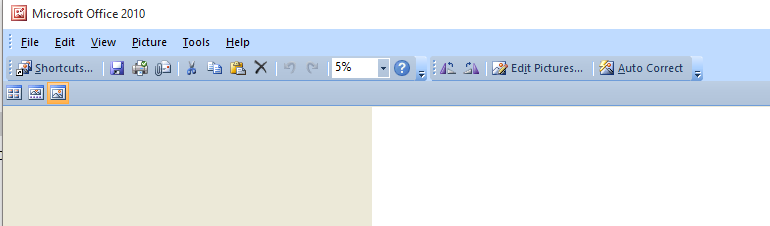Microsoft Office Picture Manager
Close all open Office programs and click on the link below
\\cchinas01\isd\App s\Microsoft SharePoint Designer 2010 (32-bit)\SharePointDesigner (1).exe
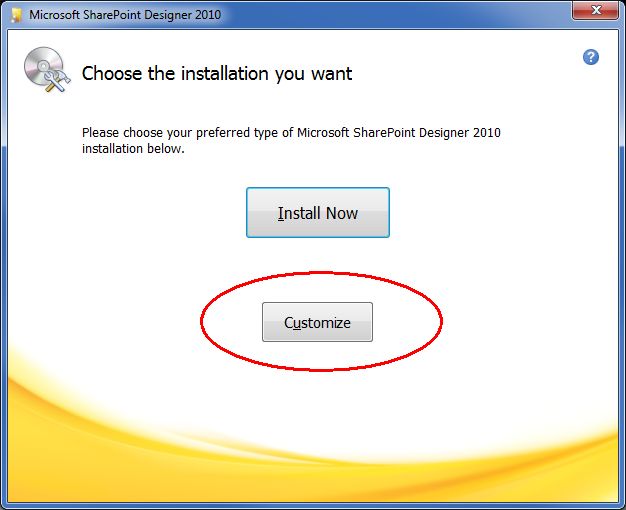
Click on the Customize installation button. Then in the Installation Options tab, click the drop-down arrow in all three main areas under Microsoft Office and select Not Available:

After doing that in all three areas (Microsoft SharePoint Designer, Office Shared Features, Office Tools), you will have this:
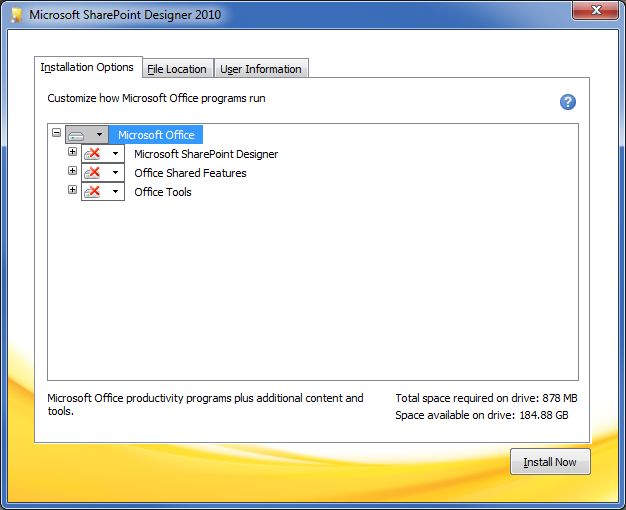
Expand Office Tools by clicking the plus sign and you will see the Microsoft Office Picture Manager. This is the one-and-only component that needs to be installed from the SharePoint Designer 2010 setup. Click the drop-down arrow of Microsoft Office Picture Manager and select Run from My Computer. The red X will disappear and it will look like this:

Click the Install Now button. You should then see this installation completed dialog:
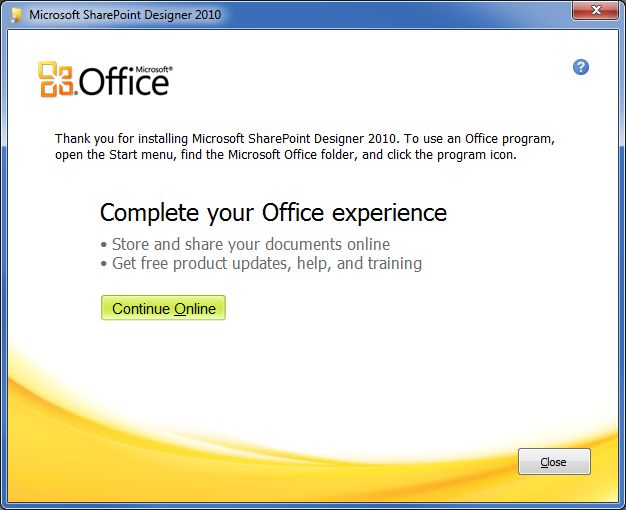
If you right click on the any picture on the computer Microsoft Office 2010 will be listed as one of the options